

Getting Started
iOS Version - Current Release Version 1.23 - Release Date: March 11, 2024
macOS Version - Current Release Version 1.15 - Release Date March 11, 2024
Note: Other than the installation procedure, the setup steps are basically the same for the iOS and macOS apps.
The iOS app is available from the Apple App Store.
The macOS version is available by download via a private link emailed to you upon purchase.
Mac users can open the Settings window by selecting "Teapot" from the top menu bar, then selecting "Settings".
iOS users can access Settings by tapping on the Gear icon at the bottom of the screen.
Mac users will need to enter their location information manually. Teapot needs your latitude, longitude and elevation in order to calculate various settings accurately. You can generally get these from your smartphone, from the iOS Teapot app, or from the Tempest app itself.
IMPORTANT NOTE: If you experience difficulty, we recommend deleting your older version from your device first. It will allow you to keep your subscription. Then download the Teapot app from the App Store. You can then go to the Subscribe page in the app, and click on Restore Purchases to restore your subscription.
You will need three things from Tempest to set up your Teapot App to use API functionality.
1. Your Station ID
2. Your Device ID
3. Your Personal Use Token
If you have an older station with AIR and SKY devices, then you will need these.
1. Your Station ID
2. Your AIR Device ID
3. Your SKY Device ID
4. Your Personal Use Token
Note: The ID that begins with ST-xxxxxxx is your Station Serial Number. It is different than your Station ID and Device ID. Do not use your Station Serial Number for these settings.
Here is where you get these:
Station ID:
macOS Version - Current Release Version 1.15 - Release Date March 11, 2024
Note: Other than the installation procedure, the setup steps are basically the same for the iOS and macOS apps.
The iOS app is available from the Apple App Store.
The macOS version is available by download via a private link emailed to you upon purchase.
Mac users can open the Settings window by selecting "Teapot" from the top menu bar, then selecting "Settings".
iOS users can access Settings by tapping on the Gear icon at the bottom of the screen.
Mac users will need to enter their location information manually. Teapot needs your latitude, longitude and elevation in order to calculate various settings accurately. You can generally get these from your smartphone, from the iOS Teapot app, or from the Tempest app itself.
IMPORTANT NOTE: If you experience difficulty, we recommend deleting your older version from your device first. It will allow you to keep your subscription. Then download the Teapot app from the App Store. You can then go to the Subscribe page in the app, and click on Restore Purchases to restore your subscription.
You will need three things from Tempest to set up your Teapot App to use API functionality.
1. Your Station ID
2. Your Device ID
3. Your Personal Use Token
If you have an older station with AIR and SKY devices, then you will need these.
1. Your Station ID
2. Your AIR Device ID
3. Your SKY Device ID
4. Your Personal Use Token
Note: The ID that begins with ST-xxxxxxx is your Station Serial Number. It is different than your Station ID and Device ID. Do not use your Station Serial Number for these settings.
Here is where you get these:
Station ID:
- Open your Tempest App.
- Tap on Settings -> MANAGE Stations -> Station Name
- Tap on DEVICE Status
- Find Station ID. This is the number you will put into the Teapot
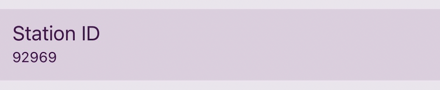
Device ID:
- In the same area as the Station ID, Scroll down until you find Device ID.
- Your Device ID will be then number in that field.

Personal Access Token:
A Personal Access Token is a special code issued to you, the user, to access your Tempest data remotely. This is a security feature to ensure that nothing or nobody can access your data without your approval.
Getting your Tempest Personal Access Token takes less than a minute.
A Personal Access Token is a special code issued to you, the user, to access your Tempest data remotely. This is a security feature to ensure that nothing or nobody can access your data without your approval.
Getting your Tempest Personal Access Token takes less than a minute.
- Visit https://tempestwx.com and log in to your account.
- Tap on Settings in the top menu bar.
- Scroll down and tap on Data Authorizations.
The Data Authorizations Screen will look like this. Tap or click on Create Token.
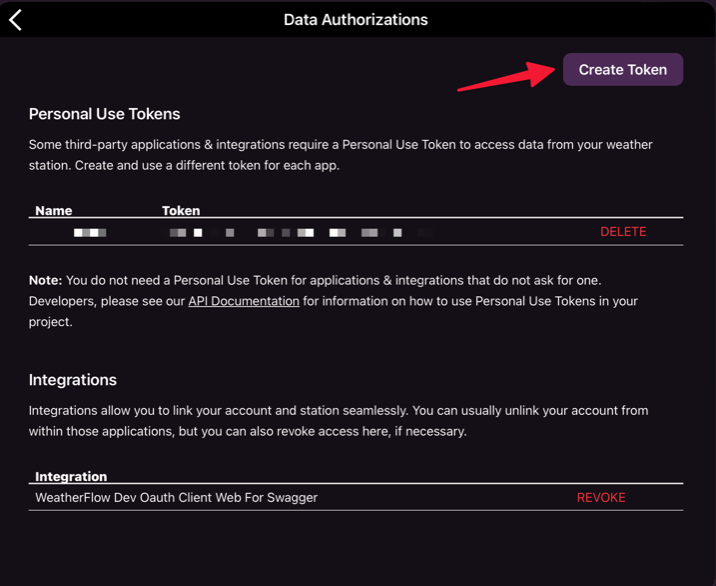
Name your Token and Create it.
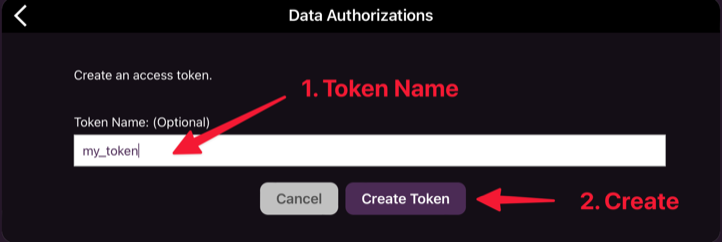
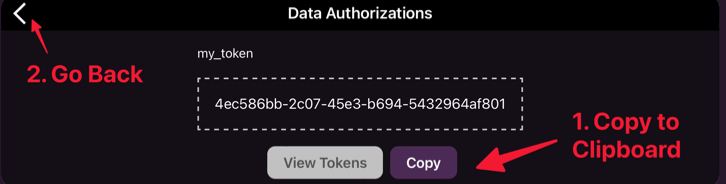
Your Token is created. Save it to the clipboard and paste into a convenient place for use later.
⚠️ It is a good idea to paste your token code into a note or somewhere convenient. We recommend using your Apple Notes app.
⚠️ It is a good idea to paste your token code into a note or somewhere convenient. We recommend using your Apple Notes app.
You've done the hard part now and you can continue with setup.
Setting up Teapot is very easy, and should take you less than a minute.
1) Download the app from the App Store.
2) Tap on Settings in the bottom menu area.
3) If you are already subscribed, you can skip this step. Otherwise, tap on the "Subscribe Now" button. You will have two subscription choices, Annual or Monthly. After you subscribe, you will receive a message that says "You're all set!". It takes a few seconds sometimes. Once you see that message, you're good to go.
4) Go back to the Settings screen and select Station Settings, and enter or paste your Staton ID, Device ID and Token as explained above.
Setting up Teapot is very easy, and should take you less than a minute.
1) Download the app from the App Store.
2) Tap on Settings in the bottom menu area.
3) If you are already subscribed, you can skip this step. Otherwise, tap on the "Subscribe Now" button. You will have two subscription choices, Annual or Monthly. After you subscribe, you will receive a message that says "You're all set!". It takes a few seconds sometimes. Once you see that message, you're good to go.
4) Go back to the Settings screen and select Station Settings, and enter or paste your Staton ID, Device ID and Token as explained above.
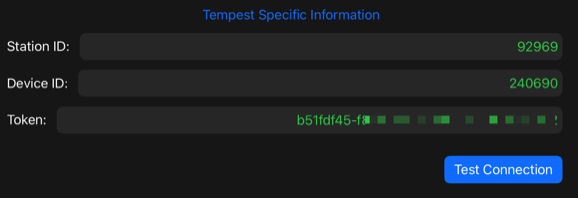
After pasting in your IDs and Token, tap the Test Connection button to validate your settings.
If you are typing your token in manually, please note that is is case sensitive.
If you are typing your token in manually, please note that is is case sensitive.
Now, you can get out of the Settings area and your device should already be working.